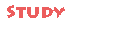
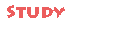 |
УРОКИ |
Меню сайта PDF Книги 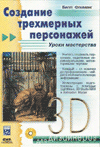  Счетчики |
Наиболее широкоиспользуемый инструмент в 3ds max - это иннструмент Loft. С его помощью можно делать почти все объекты. Вы наверняка видели на некоторых форумах сообщения, в которых говорят, что тот или инной объект можно сделать "лофтом" или "лофтингом". Так вот речь идет именно об инструменте Loft. Он располагается в Create>Geometry>Compound Objects>Loft(там же где Bolean и Bloobmesh). Как я уже говорил, что с помощью данного инструмента можно делать почти все, например: вилки, ложки, карандаши и еще очень много всяких вещей. Но в данном уроке я расскажу вам как с помощью данного инструмента создать рамку для фотографий.
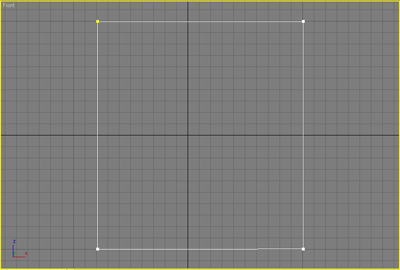
Это и будет каркас нашей будущей рамки. Далее в окне проекции Left нарисуем следующую фигуру.
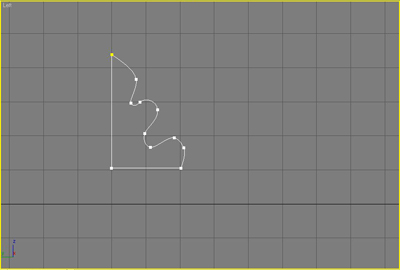
Это будет толщина нашей рамки. Далее выбираем инструмент Loft(Create>Geometry>Compound Objects>Loft), выделяем каркас нашей рамки(Line01), и нажимаем на кнопку Get Shape(Взять форму)
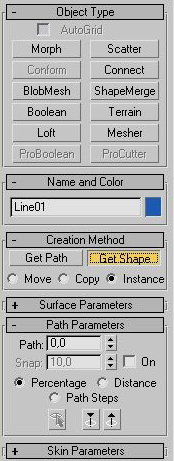
и нажимаем на нашу фигуру тольщину нашей рамки(Line02). В результате проделанных действий рамка станет объемной. Видете в чем заключается функциональность инструмента Loft, что засчет одного спланового объекта, можно предать форму другому сплайновому обекту.
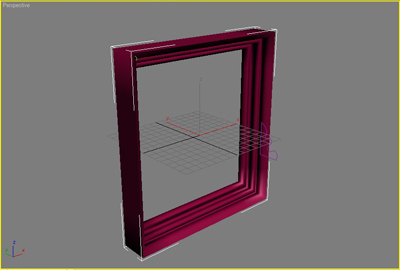
Переходим в окно проекции Front, и создаем плоскость Plane01(Create>Geometry>Plane), как это показанно на рисунке.
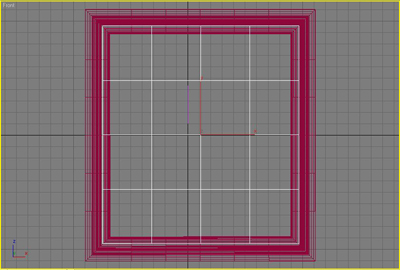
Переходим в окно проекции Perspective и выровняем положение плоскости в рамке так, чтобы она не выходила с задней части рамки, и тем не менее, чтобы не сильно выглядывала спереди рамки.

Выделите два объекта рамку и плоскость, и сгруппируйте их, выполнив команду в главном меню Group>Group, имя оставте по умолчанию и нажмите ОК. Затем в окне проекции Perspective создайте вторую плоскость Plane02(Create>Geometry>Plane). Поставте значения Width и Lenght около 2000 или больше, так чтобы краев плоскости не было видно в окне проекции. Затем нам необходимо выровнять нашу рамку над плоскостью, для этого выделите нашу рамку(Group01),это можно сделать с помощью инструмента Select by Name(Выделить по имени)
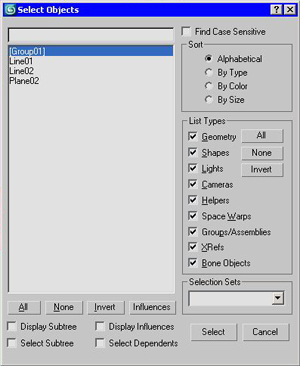
и выбирете в главном мень раздел Tools, затем в открывшемся списке данного раздела, выбирете пункт Align.
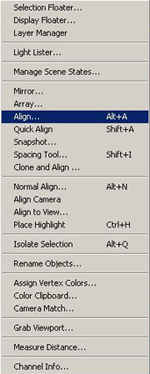
Затем выбирете нашу плоскость Plane02, это также можно сделать с помощью инструмента Select by Name,
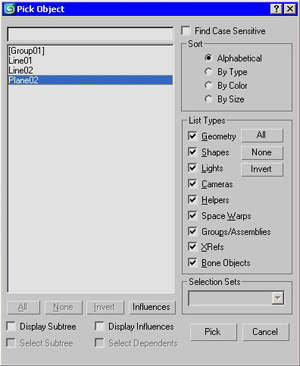
в открывшемся окне Select by Name выбирете Plane02 и нажмите кнопку Pick, после чего появится окно Align Selection (Plane02), поставте все параметры, как на рисунке.
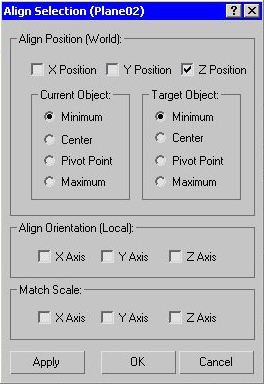
Наша рамка над плоскостью. Теперь чтобы было видно, что она стоит под наклоном, с помощью инструмента Rotade(Повернуть), повернем нашу рамку по оси X, примерно на 19-20 градусов.
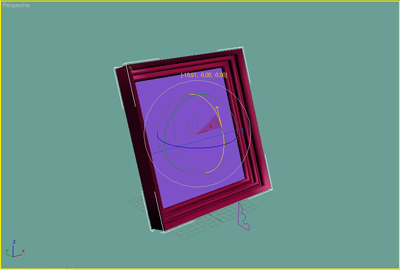
На этом моделирование нашей сцены закончено, переходим к текстурированию.
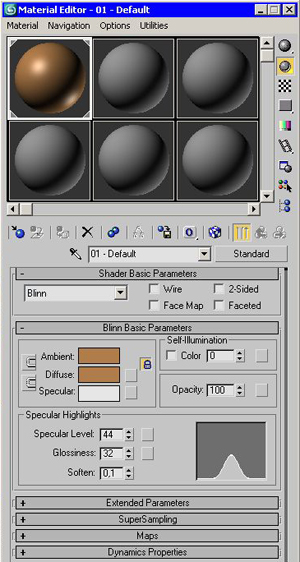
В качестве текстуры для плоскости, я решил использовать фотографию девушки.

Вы же можете использовать свою, как вам угодно. Опять выделяем свободную ячейку, выбираем материал типа Standart. Нажимаем на кнопку расположенную рядом с цвеот Diffuse, в результате у вас откроется окно Material/Map Browser. Выбираем карту Bitmap. Затем указываем месторасположение вашей фотографии или изображения, на диске и нажимем ОК.
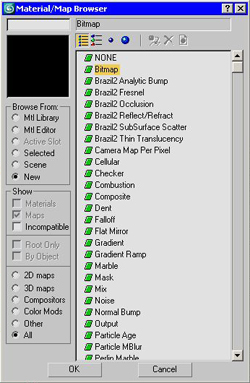
Наши материалы готовы. Теперь поочереди перетащите их на нужные объекты. После того, как вы перетащите материал на нужный вам объект, у вас вылетит окно Assign Material(Назначить материал), выбираем верхний пункт Assign to Object(Назначить объекту) и нажимаем ОК.
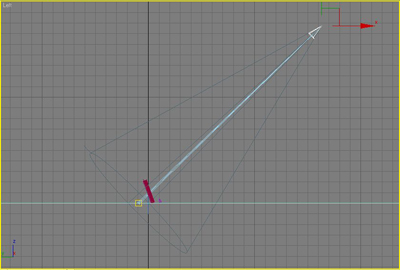
Настроем параметры источника света. В свитке General Parameters, поставте галочку Shadows(Тени) и выбирите тип теней Area Shadows(Размытые тени).
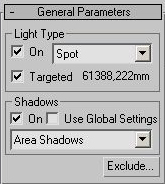
В свитке Intensity/Color/Attenuation, поставте значение Multiplier примерно 1,4, а цвет выбирете светло-желтый. В разделе Decay(Затемнение), выбирите тип Inverse, поставте значение Start около 71000(это притом, если у вас установлены единицы измерения - милиметры), это в моем случае, а вам необъодимо подобрать свои значения.
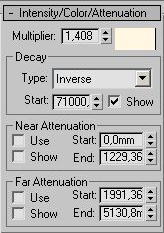
В свитке Spotlight Parameters, поставте значения Hotspot/Beam - 118, а Falloff/Field - 121
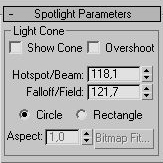
В свитке Shadow Parameters, подберите для Color, светло серый цвет. Поставте значение Dens равным - 1.
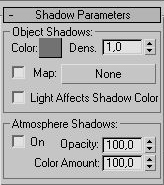
В свитке Area Shadows, оставте все по умолчанию.
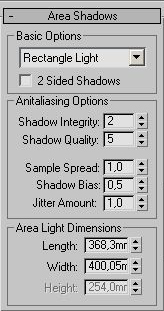
Зайдите в окно проекции Perspective, и если вы все сделали правильно, то у вас должно выглядеть примерно так.
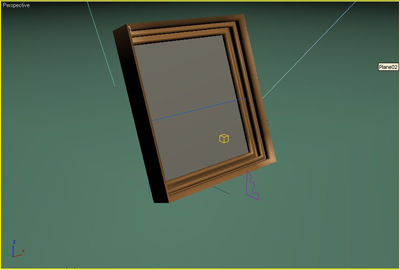
Наша сцена готова, теперь ее можно визуализировать. Нажмите клавишу F9, для визуализации.

Вот что должно у вас получится.
|
1.3dstart - еще один мой проект
1.Моделирование стула с помощью Editable Poly |
|---|